pscs6筆記整理(Photoshop的基本知識.?)
1.Photoshop 的基本知識.?
PS做圖就是有點(diǎn)費事~~~ 你可以先下個(gè)PS工具 /index.asp 里面有教程啥的 看看就懂 挺簡(jiǎn)單的 Adobe Photoshop是目前最流行的平面設計軟件之一。
可以說(shuō),只要你接觸平面設計,那么無(wú)論早晚,你都要和它打交道。關(guān)于Photoshop,要說(shuō)的實(shí)在太多太多,但不論你想讓它成為你的左膀右臂,或者僅僅是用它來(lái)做一些最基礎的圖像處理工作,那么下面的10件事都是你一定要知道的,無(wú)論你是個(gè)初學(xué)者或是已經(jīng)對它有了一定的了解。
1.快捷鍵的使用:這是Photoshop基礎中的基礎,卻也是提高工作效率的最佳方法。快捷鍵的使用,使你可以將精力更好的集中在你的作品而不是工具面板上。
一旦你能夠熟練的使用快捷鍵,你就可以使用全屏的工作方式,省卻了不必要的面板位置,使視野更開(kāi)闊,最大限度的利用屏幕空間;一些簡(jiǎn)單的命令可以用鍵盤(pán)來(lái)完成,不必分心在工具的選擇上,哪怕它只占用了極少的時(shí)間,但我們更希望在工作時(shí)不被打斷。 注意:你應該盡量多使用快捷鍵,下面的這些快捷鍵是提高效率的好幫手,但不知為什么很多書(shū)中都一帶而過(guò),甚至沒(méi)有提及,請一定要牢牢記住。
Ctrl+J:復制當前圖層到一個(gè)新層; J:切換到噴槍工具; M:切換到選框工具; [ ]:在當前工具為畫(huà)筆模式時(shí)(包括噴槍、畫(huà)筆、鉛筆、仿制圖章歷史畫(huà)筆、橡皮及模糊和加深等工具),依次增減筆頭大小; Shift+BackSpace:調出填充對話(huà)框。 一開(kāi)始,你可能無(wú)法記住所有的快捷鍵,可以使用Photoshop的工具提示來(lái)幫助你。
方法是打開(kāi)編輯>預置>常規,選擇“顯示工具提示”。這樣,當你把鼠標移動(dòng)到工具面板上時(shí),工具名稱(chēng)和其快捷鍵就會(huì )出現,直到你移走鼠標才會(huì )消失。
2.無(wú)接縫貼圖:無(wú)論是對3D圖像或是網(wǎng)頁(yè)的制作,無(wú)接縫貼圖都是很重要的,我們可以在Photoshop中輕易的完成。定制好你的圖像后,運行濾鏡>其它>位移,在水平和垂直方向上位移,一般設置位移量為圖像大小的一半,最重要的是將未定義區域設為折回。
在完成位移之后,用橡皮圖章工具在圖像的拼合處涂抹,消除接縫,然后將圖像定義為圖案。用這種圖案填充,就可以得到無(wú)縫的背景圖像。
3.為常用的組合命令定制動(dòng)作:在處理圖像的時(shí)侯,很多情況下我們都會(huì )用到組合命令。譬如,需要將一個(gè)多層圖像的文檔移動(dòng)到另一個(gè)文檔中。
最快捷且安全的方法是:新建一層Shift+CTRL+N;拼合以下所有可見(jiàn)圖層Shift+Alt+CTRL+E;選擇全部圖像Ctrl+A;復制CTRL+C;取消選擇Ctrl+D;刪除當前圖層。這組命令是為圖像建立一個(gè)映象,它包含了當前層之下的所有可見(jiàn)層圖像,這時(shí)你的剪貼板上已經(jīng)留下了圖像的內容,只要把它粘貼在需要的文檔中就可以了。
這是個(gè)很典型的例子,盡管你可以使用一系列的快捷鍵來(lái)完成這組命令,但還是推薦把它儲存為一個(gè)動(dòng)作,在動(dòng)作選項面板中,你可以為這個(gè)動(dòng)作設置一個(gè)方便的功能鍵,如Shift+F2,這樣你隨時(shí)調用,非常方便,尤其是將圖像從Photoshop導入到其它應用程序中的時(shí)侯,節約的時(shí)間相當可觀(guān)!Shift,Control和F2到F12這些不同的組合,可以定義不少的動(dòng)作,大幅度的提高效率。 4.自動(dòng)選擇圖層:相當不起眼的一個(gè)小動(dòng)作,卻非常又用,特別是在一些多圖層的大型文件中,即使規規矩矩的為每個(gè)圖層命令,按順序疊放圖層,在選擇時(shí)也是較為麻煩的——你可能會(huì )記不清它們分屬哪些圖層,而錯誤操作的后果有時(shí)是很可怕的。
這時(shí),你可以先選擇移動(dòng)工具,在工具選項中勾選“自動(dòng)選擇圖層”,這樣,除了切片工具、路徑組件選擇工具、鋼筆工具和抓手工具外,工具箱中的其它工具為當前所選時(shí),按住Ctrl鍵的同時(shí),當前工具都會(huì )暫時(shí)變成移動(dòng)工具,點(diǎn)擊畫(huà)布上的任意對象,Photoshop都會(huì )自動(dòng)轉到其所在圖層,這樣就可以進(jìn)行操作了。在當前為移動(dòng)工具時(shí),即使不選擇自動(dòng)選擇圖層,只要按住Ctrl鍵,同樣可以自由的選擇分屬不同層的圖像內容。
5.創(chuàng )建自定義筆刷:在Photoshop中有一項很有用但未被大多數人充分利用的資源,那就是創(chuàng )建自定義筆刷。新建一個(gè)文檔,大小為要制作的筆刷大小,用黑色(也可以是彩色或不同的灰度,但這樣制出的畫(huà)筆顏色會(huì )較淡)繪制你的畫(huà)筆圖像,如一朵小花,幾顆小樹(shù)等等。
然后用矩形選框選擇,定義為新的畫(huà)筆。如果沒(méi)有選擇,那么Photoshop會(huì )把畫(huà)布上全部圖像定義為畫(huà)筆。
這樣,你就可以用這些自定義的畫(huà)筆創(chuàng )作各種獨特的圖像了,特別是一些邊框等裝飾性的圖案。 6.鏡頭光暈效果:在初級的圖像處理中,鏡頭光暈可說(shuō)是最常用的修飾效果之一。
一般情況下,你可以直接在圖像中使用濾鏡>渲染>鏡頭光暈,來(lái)為圖像增加氣氛。那么,如果你對某一次的鏡頭光暈效果非常滿(mǎn)意,希望把它保存下來(lái),我們可以利用圖層混合的特性。
事先在圖像上新建一層,用黑色填充,再執行鏡頭光暈濾鏡,然后將這一層的圖層混合模式設為“屏幕”,這樣,黑色被隱去,你會(huì )得到單獨的光暈效果圖層。不過(guò),這個(gè)方法唯一的缺點(diǎn)是,不能在白色的圖像上顯示。
7.光照效果濾鏡:這個(gè)濾鏡給人最大的驚喜在于它可以創(chuàng )作出各種各樣逼真的紋理效果。最簡(jiǎn)單的用法是:將一個(gè)。
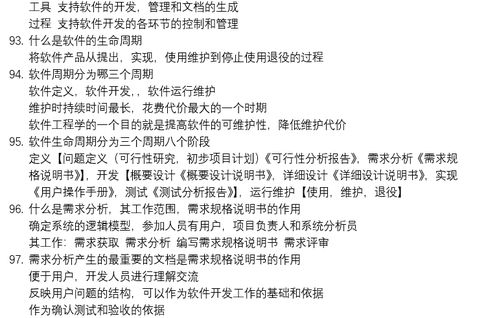
2.PHOTOSHOP6有什么技巧?
PHOTOSHOP是大家都熟悉并且經(jīng)常使用的圖像處理軟件,它強大的圖像處理功能確實(shí)是其它的圖像處理軟件所不能匹敵的,最新的PHOTOSHOP6更將傳統的圖形設計與網(wǎng)頁(yè)圖像制作緊密地結合起來(lái)。
無(wú)比強大的PHOTOSHOP6將使圖形設計師們再一次體會(huì )到圖形設計的樂(lè )趣,并且更容易地將創(chuàng )意展現于屏幕上。 當然,要學(xué)好PHTOSHOP6,除了熟悉軟件的基本功能外,在實(shí)際使用中的技巧絕對是你需要掌握的,它能夠讓你在圖像處理過(guò)程中更加地得心應手,花最少的時(shí)間做到最好。
更多地掌握這些技巧,將是你邁向PHOTOSHOP高級應用的必經(jīng)之路,OK,無(wú)論新手還是老鳥(niǎo),讓我們來(lái)掌握這些實(shí)際應用中必不可少的技巧,為我們的創(chuàng )作鋪平道路吧。 第一章色彩調整技巧 首先要說(shuō)明的是,在PHOTOSHOP中最基本的技巧就是色彩調整技巧,這也是PHOTOSHOP雄據其它圖形處理軟件之上的一項看家本領(lǐng),要想做出精美的圖像,色彩模式的應用和色彩的調整是必不可少的,下面我們就對色彩調整中的技巧做一個(gè)介紹,再重申,我們不會(huì )介紹色彩的基本知識,我們只談技巧。
首先,在空白區雙擊鼠標左鍵打開(kāi)一個(gè)文件(這就是一個(gè)小技巧,可能很多朋友都還在用快捷鍵或菜單命令吧?),然后就要對這副圖像做一個(gè)色彩認識,以便我們以后的創(chuàng )作。那么,一副圖像大小,像素的多少怎樣來(lái)計算呢?下而列出了幾條重要的信息計算公式。
像素總量: 像素總量=寬度X高度(以像數點(diǎn)計算) 文件大小: 文件大小=像素總量X單位像素大小(byte) 單位像素大小是怎樣計算的呢?最常用的RGB模式中1個(gè)像素點(diǎn)等于3個(gè)byte,CMYK模式1個(gè)像素等于4個(gè)byte,而灰階模式和點(diǎn)陣模式一個(gè)像素點(diǎn)是1個(gè)byte。 打印尺寸: 打印尺寸=像素總量/設定分辯率(bpi) 總得知道圖像打印出來(lái)有多大吧?那么新建文件時(shí)就得記住自己設置的分變率。
相對網(wǎng)頁(yè)圖像來(lái)說(shuō),72bpi足夠了,而相對印刷出版來(lái)說(shuō),分辯率就顯得比較重要了,一般為打印網(wǎng)線(xiàn)數(lpi)的兩倍。 有了這個(gè)公式,大家在新建文件之前定義分辯率就方便了。
另外,分辯率由低變高時(shí),因為像素總量并未改變,所以會(huì )出現圖像質(zhì)量變差的情況,所以建議大家在初期定義文件屬性時(shí)就將分辯率定高些,改變圖像大小時(shí)由高至低,這樣才不會(huì )造成圖像質(zhì)量變差的問(wèn)題。 了解了文件的基本信息之后,我們就來(lái)對色彩做一些調整,一般我們采用RGB模式來(lái)做圖,因為它同我們平時(shí)觀(guān)看色彩的方式最相似,做起圖來(lái)更加直觀(guān)。
然而在打印圖像時(shí)我們又不得不采用CMYK模式來(lái)打印,所以RGB模式轉換為CMYK模式是一個(gè)不可避免的過(guò)程,雖然是這樣,我們還是應該在RGB模式下做圖,處理完畢后再轉換為CMYK模式來(lái)打印,因為在CMYK下作圖無(wú)法使用很PHOTOSHOP的很多功能,這對處理圖像造成了很大的局限性,另外CMYK模式的圖像也要比RGB大上三分之一。 OK,轉為RGB模式,開(kāi)始我們的創(chuàng )作吧。

3.PhotoShopCS6
Photoshop CS6 最新功能 內容識別修補 利用內容識別修補更好地控制圖像修補,讓您選擇樣本區,供內容識別功能用來(lái)創(chuàng )建修補效果。
Mercury 圖形引擎 借助液化和操控變形等主要工具進(jìn)行編輯、創(chuàng )建 3D 圖稿和處理繪景以及其他大文件時(shí)能夠即時(shí)查看效果。 3D 性能提升 在整個(gè) 3D 工作流程中體驗增強的性能。
借助 Mercury 圖形引擎,可在所有編輯模式中查看陰影和反射,在 Adobe RayTrace 模式中快速地進(jìn)行最終渲染工作。 3D控制功能任您使用 使用大幅簡(jiǎn)化的用戶(hù)界面直觀(guān)地創(chuàng )建3D圖稿。
使用內容相關(guān)及畫(huà)布上的控件來(lái)控制框架以產(chǎn)生3D凸出效果、更改場(chǎng)景和對象方向以及編輯光線(xiàn)等等。 全新和改良的設計工具 更快地創(chuàng )作出出色的設計。
應用類(lèi)型樣式以產(chǎn)生一致的格式、使用矢量涂層應用筆劃并將漸變添加至矢量目標,創(chuàng )建自定義筆劃和虛線(xiàn),快速搜索圖層等。 全新的 Blur Gallery 使用簡(jiǎn)單的界面,借助圖像上的控件快速創(chuàng )建照片模糊效果。
創(chuàng )建傾斜偏移效果,模糊所有內容,然后銳化一個(gè)焦點(diǎn)或在多個(gè)焦點(diǎn)間改變模糊強度。Mercury 圖形引擎可即時(shí)呈現創(chuàng )作效果。
全新的裁剪工具 使用全新的非破壞性裁剪工具快速精確地裁剪圖像。 在畫(huà)布上控制您的圖像,并借助 Mercury 圖形引擎實(shí)時(shí)查看調整結果。
4.在photoshopCS6中如何換山水背景 如何將摳出的人物放在另一張風(fēng)景
首先摳出的的人物背景是透明的,這樣合并圖層后才更加逼真。
具體操作步驟: 1.在PS中分別打開(kāi)山水背景圖片和你摳出的人物圖片; 2.在工具欄內選中移動(dòng)工具,會(huì )出現一個(gè)三角符號,將鼠標指向人物圖片,按住鼠標左鍵,拖向山水背景圖片; 3.等鼠標進(jìn)入背景圖片后,松開(kāi)鼠標,這時(shí)就可以看到人物的圖片已經(jīng)被復制移動(dòng)到了背景圖片中了。 此時(shí)你可以根據需要來(lái)編輯處理新的圖片了。
處理完畢之后,合并圖層,保存為jpg格式的圖片就可以了。 若是你以后還要處理圖片,可以在合并圖層之前保存一份pdd psd格式的圖片,以便于以后修改。
供你參考。
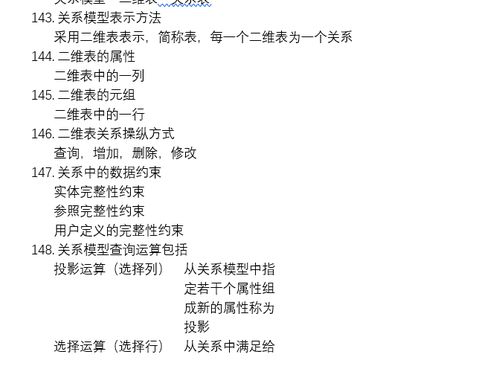
相關(guān)推薦
聲明:本網(wǎng)站尊重并保護知識產(chǎn)權,根據《信息網(wǎng)絡(luò )傳播權保護條例》,如果我們轉載的作品侵犯了您的權利,請在一個(gè)月內通知我們,我們會(huì )及時(shí)刪除。
蜀ICP備2020033479號-4 Copyright ? 2016 學(xué)習?shū)B(niǎo). 頁(yè)面生成時(shí)間:2.898秒









