ps鋼筆摳圖(ps鋼筆工具怎么摳圖ps入門(mén)教程ps零基礎學(xué)習)
1.ps鋼筆工具怎么摳圖 ps入門(mén)教程 ps零基礎學(xué)習
首先,我們要明確的是PS鋼筆工具的位置在哪里。
在PS的工具區中,左側工具欄中有一個(gè)類(lèi)似于“鋼筆”的圖標,右擊即可看到該圖標的相關(guān)選項,包括鋼筆工具、自由鋼筆工具、添加錨點(diǎn)工具、刪除錨點(diǎn)工具和轉換點(diǎn)工具。當然,在PS操作過(guò)程中,快捷鍵的使用能大大提升PS的工作效率。
鋼筆工具的快捷鍵是“P”,不管你剛才在使用什么PS工具,只要點(diǎn)擊“P”鍵,則當前工具會(huì )自動(dòng)跳到“鋼筆”選項。圖01 在本PS教程中,筆者采用的素材是來(lái)自GraphicStock的一張手持智能手機的圖片。
對于廣大設計師來(lái)說(shuō),GraphicStock相當好用,因為其包含中大量的矢量圖形、圖片、圖標和紋理資源,且這些資源的下載是免費的(一般都有7天的免費試用期)。在眾多的PS摳圖工具中,PS鋼筆工具最具挑戰性和最有價(jià)值的摳圖工具。
而最初練習PS鋼筆工具,通常是在矢量圖形上聯(lián)系。這些圖形大都是用鋼筆創(chuàng )建的,或至少有非常相似的形狀。
本PS教程中,如果你不喜歡這個(gè)素材,你可以在GraphicStock另外找一個(gè)。布局錨點(diǎn) 在Photoshop中打開(kāi)你的素材圖片,并確認選擇的鋼筆工具。
這一步中,我們的目標是在錨點(diǎn)之間創(chuàng )造線(xiàn)段。當你使用鋼筆工具在圖片上進(jìn)行點(diǎn)擊時(shí),它就會(huì )創(chuàng )建一個(gè)新的錨點(diǎn),允許你控制形狀、大小和曲線(xiàn)路徑。
我們的最終目標是通過(guò)錨點(diǎn)選擇整個(gè)對象的選取,然后再加載路徑選擇,刪除背景,保留下我們所需要的東西。在本PS教程中,我們需要刪除的部分包含有兩個(gè)不同的部分。
首先,筆者先處理的是手外區域,然后再去到手掌的底部區域。這里的關(guān)鍵點(diǎn)是需要創(chuàng )作一些錨點(diǎn)--這些錨點(diǎn)可用來(lái)識別每一段直線(xiàn)或曲線(xiàn)。
當你在圖片上進(jìn)行點(diǎn)擊時(shí),就創(chuàng )建了一個(gè)新錨點(diǎn),可以嘗試著(zhù)點(diǎn)擊并拖動(dòng)錨點(diǎn),就會(huì )出現可把調整路徑分開(kāi)的Bezier曲線(xiàn)。Bezier曲線(xiàn)中,底部可調整以前的曲線(xiàn),而前面的則可調整下一個(gè)曲線(xiàn)。
這里是需要一點(diǎn)實(shí)踐才能將二者混合在一起。這里很重要的一點(diǎn)是,你可以單獨調整處理。
在拖動(dòng)之后,你可以保持現狀,也可以按住Alt鍵,但懸停在一點(diǎn)上時(shí),Bezier曲線(xiàn)處理光標就會(huì )出現一個(gè)箭頭(轉換點(diǎn)工具),然后你就可以對每個(gè)曲線(xiàn)進(jìn)行處理而不影響別的。操縱錨點(diǎn) 你不可能每次都在恰當的地方布局錨點(diǎn)。
這個(gè)時(shí)候,你需要對各個(gè)錨點(diǎn)進(jìn)行一些調整。用PS鋼筆工具創(chuàng )建了一個(gè)錨點(diǎn)后,按住Ctrl鍵,即可暫時(shí)切換至直接選擇工具,可以讓你操作和移動(dòng)路徑的某些元素。
圖03 你也可以使用快捷鍵“A”來(lái)使用這個(gè)工具,但筆者認為直接使用上述的操作更加容易。記住,移動(dòng)錨點(diǎn)也會(huì )調整以前的路徑。
在路徑創(chuàng )建過(guò)程中,你會(huì )重復這個(gè)操作很多次。2PS鋼筆摳圖:添加額外的路徑 添加額外的路徑 在本PS教程中,素材圖片中有一小塊區域是不直接連接到任何東西--拇指。
在布局完整個(gè)主體的輪廓(手+智能手機)后,筆者還需要對拇指區域進(jìn)行處理。否則,當刪除背景時(shí),拇指也將一并被刪除。
來(lái)看看下圖:圖04 從上圖中不來(lái)發(fā)現,我們的路徑選擇中并沒(méi)有包含有拇指。換言之,但刪除背景時(shí),拇指也將會(huì )被刪除。
在某些情況下,這種情形或許問(wèn)題不大,以為拇指實(shí)在不是一個(gè)很重要的圖片元素。但筆者還是想告訴你如何添加分隔成相同的路徑,畢竟這個(gè)問(wèn)題是一個(gè)相當普遍的問(wèn)題。
首先,在同一個(gè)窗口的圖層面板中點(diǎn)擊路徑面板,你就會(huì )看到一個(gè)活動(dòng)路徑命名為“工作路徑”。雙擊并用你喜歡的方式進(jìn)行重命名,則有一個(gè)名字將被保存到文件的臨時(shí)工作路徑。
重命名后,為你的路徑選擇鋼筆工具,你可以在屏幕頂部看到選項欄。這些不同的選項可在你選擇的工具上進(jìn)行一些變化。
對于鋼筆工具來(lái)說(shuō),有許多很酷的東西。不過(guò)筆者尤其關(guān)注的是四個(gè)方向端的變化,因為這些決定著(zhù)一個(gè)是否會(huì )有一個(gè)新路徑被添加、減少,或是跟現有的路徑合并。
點(diǎn)擊最左邊的圖標,可添加新的路徑到現有路徑。現在,你可以使用使用不同的路徑來(lái)選擇拇指區域。
如果新路徑是在一個(gè)單獨的圖層上終結,那么可將該圖層復制黏貼到主圖層。這就是要進(jìn)行重命名的原因,如此你就不會(huì )漏下任何數據。
選擇并刪除背景 一旦路徑在一個(gè)單一的圖層上被創(chuàng )建完成,那么最難的一部分也就完成了。接下來(lái),我們只需要加載路徑的選區并刪除背景就可以了。
進(jìn)入路徑面板,右鍵單擊路徑層,選擇選項“建立選區”。圖06 這時(shí),會(huì )出現一個(gè)彈窗,上面會(huì )有一些參數設置。
筆者建議勾選“消除鋸齒”,因為它可以清理混亂的邊緣。此外,羽化半徑上,筆者的設定是“0”,除非你真的需要對目標的邊緣進(jìn)行細微渲染。
因此,基本上默認選項參數設置就已經(jīng)夠用了。圖07 現在,如果你點(diǎn)擊刪除,這你會(huì )將自己的目標物刪除掉。
這是因為我們對目標物的邊緣進(jìn)行了路徑渲染,而非背景。因此我們還需要進(jìn)行一次反向操作,菜單欄中,選擇-反向(Ctrl + Shift +I)。
現在,你再點(diǎn)擊刪除,就會(huì )發(fā)現背景已經(jīng)被刪除掉了,不過(guò)目前的圖片背景是白色的,而非透明的。圖08 在這里,筆者的操作是使用了簡(jiǎn)單的剪切和粘貼,創(chuàng )建一個(gè)透明背景的新文件。
此外,你也可以直接使用Ctrl+X選中目標物,然后新建文件,新文件的高度和寬度值自動(dòng)基于你的原圖進(jìn)行填充,然后確保。
2.PS里用鋼筆怎么摳圖的步驟是
本教程主要使用Photoshop巧用鋼筆工具給人像美腿 ,鋼筆摳圖怎么用,今天再次詳解這篇教程。
如果你還不懂請你有足夠的耐心看下去。開(kāi)始了,我們今天要扣的這張條大美腿:免的看了留鼻血,顏值就不給你們看了。
a、我們扣每張圖前得先搞清楚用什么工具扣最合適?可能你現在還不會(huì )分析,沒(méi)有關(guān)系,先了解下常用摳圖工具有哪些?矩形選框工具:適合摳取方形的圖像。如果需要棱形,可以單擊鼠標右鍵,會(huì )有各種命令,調整好后按回車(chē)鍵,再按ctrl+j。
多邊形套索工具:適合摳取直線(xiàn)邊緣的多邊形的圖像。鼠標雙擊后后自行找起始點(diǎn)。
按住alt鍵可以實(shí)現減選。磁性套索工具:適合摳取邊緣比較明顯,形狀不規則的圖像。
魔棒工具:適合摳取顏色比較單一或者背景顏色比較單一的圖像。橢圓選框工具:適合摳取圓形的圖像。
長(cháng)按住shift鍵可以畫(huà)正圓,按住空格鍵可以移動(dòng)選區。同時(shí)不可以放開(kāi)鼠標鍵,否則不構成命令。
后來(lái)形狀搞好后,先放開(kāi)鼠標,再放開(kāi)shift鍵。色彩范圍命令摳圖:適合顏色反差比較大的圖像,根據顏色的差異,根據對象或背景來(lái)獲得精確的選區。
(選擇里的色彩范圍命令) 快速選擇工具:以畫(huà)筆的模式進(jìn)行工作,選擇扣除顏色變化不大的圖像。鋼筆工具:人物,精修產(chǎn)品圖時(shí)候會(huì )用到比較精確對圖像要求邊緣要求較高摳圖時(shí)候。
2、掌握以上工具后,還要會(huì )這個(gè)工具的使用,那設置下參數就可以開(kāi)始了,如下圖:圖片解鎖、選中鋼筆工具、設置鋼筆工具屬性等,如下圖:①雙擊“背景”圖層解鎖,這是一個(gè)好習慣,別忘記了。②選中鋼筆工具 ③選中屬性欄中的“路徑”,你可以試試勾選“形狀扣”去摳圖是什么結果,1、你找一個(gè)地方“下筆”,任何地方都行。
2、用鋼筆工具點(diǎn)下第一筆后,就會(huì )產(chǎn)生一個(gè)“錨點(diǎn)”然后松手。很多初學(xué)者點(diǎn)了第一筆后鼠標亂晃!點(diǎn)了之后就松開(kāi)鼠標。
3、繼續點(diǎn)下一筆(產(chǎn)生下一個(gè)“錨點(diǎn)”),問(wèn)題來(lái)了:第一、摳圖中下一個(gè)(每一個(gè))錨點(diǎn)一般落在哪里比較合適?第二、錨點(diǎn)落下后鼠標往哪個(gè)方向移動(dòng)?這兩個(gè)是PS鋼筆摳圖中很關(guān)鍵的問(wèn)題!我們來(lái)看看這兩個(gè)問(wèn)題:第一、摳圖中下一個(gè)(每一個(gè))錨點(diǎn)一般落在哪里比較合適?上圖是我勾的錨點(diǎn),你看的黑點(diǎn)就是我們說(shuō)的錨點(diǎn)。錨點(diǎn)一般落在有明顯轉折或起伏的地方。
因為有起伏的地方PS很難一次性勾好。所以錨點(diǎn)盡量落在有轉折的地方。
第二、錨點(diǎn)落下后鼠標往哪個(gè)方向移動(dòng)?弄懂這個(gè)問(wèn)題前我們先得知道一些基本的概念,以及錨點(diǎn)和控制線(xiàn)的關(guān)系,看下圖。把上圖解釋一下:每個(gè)錨點(diǎn)(正方形黑點(diǎn))都會(huì )產(chǎn)生兩個(gè)控制點(diǎn)和兩個(gè)控制線(xiàn)。
控制點(diǎn)是圓形的,注意:控制點(diǎn)是圓形的、錨點(diǎn)是方形的!那前控制線(xiàn)、前控制點(diǎn)與后控制線(xiàn)、后控制點(diǎn)都是干嘛的呢?前控制線(xiàn)將決定下一條路徑(線(xiàn)條)的弧度、后控制線(xiàn)和后控制點(diǎn)用來(lái)調整它之后的路徑的。看下圖(前控制線(xiàn)與物體外輪廓之間的角度會(huì )影響路徑的弧度):根據上圖我們可以看出,前控制線(xiàn)(與主體物大腿之間)不同的角度,以及控制線(xiàn)的長(cháng)度都決定了路徑的弧度以及和主體物大腿的“貼合”長(cháng)度。
如果我們摳圖多了,你就有“感覺(jué)”了,知道前控制線(xiàn)大概需要多長(cháng)、多少角度。小建議:①、控制線(xiàn)的長(cháng)度大概是下一步路徑的1/2左右。
②、控制線(xiàn)和主體物外輪廓的角度大概在5-15°。如果主體物外輪廓弧度很大,角度也可以大一點(diǎn),15-45°都可以。
只要你把握好控制線(xiàn)的長(cháng)度已經(jīng)和物體輪廓的角度,那你摳圖的時(shí)候,下一筆路徑基本上都會(huì )和輪廓一次性吻合。當然,扣這種曲線(xiàn)轉折比較多的圖,我們有3種扣法:第一種:“順其自然”,從上至下按順序扣,找準轉折點(diǎn)。
慢慢扣。如下圖:第二種:“大躍進(jìn)”,一次性勾過(guò)去,再增加錨點(diǎn),細調。
注意看順序,如下圖:第三種:“小雞啄米”,一點(diǎn)一點(diǎn)的扣,錨點(diǎn)之間的距離非常短,扣完之后像被老鼠啃了一樣的,嚴禁這樣摳圖,如下圖:PS鋼筆摳圖時(shí)還得注意什么?①、鋼筆摳圖時(shí)建議圖像放大一點(diǎn)(CTRL+“+”),可樣會(huì )扣的更細,不然就會(huì )很粗糙。②、如果圖片像素比較低,比較模糊,放大后看不清輪廓,你可以瞇著(zhù)眼睛。
畫(huà)畫(huà)的同學(xué)肯定都有這樣的經(jīng)驗。③、扣完后,路徑一定要記得閉合哦。
你第一個(gè)錨點(diǎn)在哪里,最后一個(gè)錨點(diǎn)也要在哪里!這就是閉合!④、路徑閉合后單擊圖層面板下面的“添加矢量蒙版”就OK了,圖就扣好了。看下圖說(shuō)明:OK,我們最好來(lái)看看一下扣完后的樣子,沒(méi)做細調,你知道在PS里面怎么摳圖就OK了。
來(lái)源:設計師七彩虹。
3.ps鋼筆工具怎么摳圖 ps新手入門(mén)教程 ps自學(xué)網(wǎng)
先了解鋼筆工具的用途
1
PS鋼筆工具包含了:①鋼筆工具;②自由鋼筆工具;③添加錨點(diǎn)工具;④刪除錨點(diǎn)工具;⑤轉換點(diǎn)工具。用途見(jiàn)下圖:
END
規則圖形
1
我們可以用【鋼筆工具】簡(jiǎn)單但的繪畫(huà)有棱有角的矩形和多邊形,我們也可以運用【矩形工具】、【橢圓工具】、【多邊形工具】繪畫(huà)出規則的圖形。
END
鋼筆工具勾畫(huà)不規則圖形
運行Photoshop CS5后,點(diǎn)擊【文件】,選擇【打開(kāi)】。
選擇需要勾畫(huà)的圖片【生活】,點(diǎn)擊【打開(kāi)】。
用【鋼筆工具】把湯匙大概的輪廓勾畫(huà)出來(lái)。(定位的錨點(diǎn)請勿多錨,否者勾畫(huà)的線(xiàn)不圓滑)
勾畫(huà)完湯匙的大概輪廓之后,按Ctrl加+放大圖片。①用【直接選選工具】按住拉伸點(diǎn)(鼠標左鍵)旋轉路徑;②用【直接選擇工具】按住拉伸點(diǎn)(鼠標左鍵)拉伸路徑。
當用旋轉和拉伸微調路徑之后,當路徑調節不到湯匙邊緣。可以選擇【添加錨點(diǎn)工具】給路徑添加錨點(diǎn),然后用【直接選擇工具】將錨點(diǎn)移動(dòng)到湯匙邊緣上。
鋼筆工具描邊完成圖,相信朋友能到達自己想要的目的,加油吧!
4.關(guān)于PS中鋼筆摳圖,詳細
打開(kāi)方法:
工具欄——鋼筆工具
適用范圍:
當主體與背景沒(méi)有明顯色差或灰度差(如透明的主體),但有清晰的邊沿時(shí),用鋼筆摳圖的效果就很好。
使用要點(diǎn):
* 鋼筆工具既能勾畫(huà)矢量圖,也能畫(huà)位圖。摳圖時(shí)應該用矢量圖,故要選取任務(wù)欄中的“路徑”圖標。
*僅僅沿著(zhù)邊沿不斷地點(diǎn)擊左鍵,產(chǎn)生的錨點(diǎn)之間以直線(xiàn)相連。但只要錨點(diǎn)足夠密,經(jīng)平滑修正后描出的邊沿也很精細。
*點(diǎn)擊邊沿時(shí)朝前進(jìn)方向拖動(dòng),會(huì )產(chǎn)生出雙向方向線(xiàn),由此可畫(huà)曲線(xiàn)。改變方向線(xiàn)的長(cháng)短和方向,就能調整曲線(xiàn)的形狀,使之與主體邊沿吻合。
如果點(diǎn)擊后松開(kāi)左鍵,等鋼筆符號變化后再拖左鍵,就可以拖出單向方向線(xiàn),
*錨點(diǎn)閉合后,產(chǎn)生的是一條閉合路徑。點(diǎn)鼠標右鍵,在出現的菜單上選“建立選區”項,可將路徑轉化成選區。
關(guān)于自由鋼筆工具:
它有些像套索,也可以是磁性的,但是遠比套索和磁性套索精細,而且容易修改。在主體與背景色差或灰度差較大時(shí),磁性自由鋼筆工具很好用。
實(shí)例:用酒杯綠葉取代蛤蠣圖片中右邊的蛤蠣。
先打開(kāi)蛤蠣圖片,去除右側的蛤蠣。
可以用修復畫(huà)筆工具或者仿制圖章工具對蛤蠣圖片里的冰塊取樣,再替代右邊的蛤蠣——
再打開(kāi)酒杯圖片,用移動(dòng)工具將其拖入蛤蠣圖片,形成圖層1。將酒杯擺正位置——
用背景橡皮擦去除綠葉周?chē)漠?huà)面。由于綠葉在焦外,邊緣很糊,一定要將畫(huà)筆硬度設為0——
選中“創(chuàng )建路徑”圖標,用鋼筆工具對酒杯建立路徑。因綠葉周?chē)呀?jīng)挖空,鋼筆和綠葉就很容易一起摳出來(lái)——
路徑閉合后,點(diǎn)擊右鍵,在彈出的菜單上點(diǎn)擊“建立選區”,使路徑成為選區——
對酒杯圖層1建立圖層蒙板(如圖),酒杯綠葉選區的圖層蒙板自動(dòng)生成——
用“調整邊緣”對話(huà)框修飾酒杯輪廓,使其光滑——
睜開(kāi)雙眼,滿(mǎn)意后合并圖層——
5.ps鋼筆摳圖技巧
1.先設置鋼筆工具的面板(選路徑;鋼筆工具;自動(dòng)添加哪里打鉤;選擇添加路徑和選區那一欄)! 鋼筆快捷鍵為p,在鋼筆工具圖標上點(diǎn)擊鼠標右鍵能看見(jiàn)添加錨點(diǎn)或減去錨點(diǎn)!還有轉化錨點(diǎn)!具體操作是在調節錨點(diǎn)的時(shí)候按住Ctrl,其余的你點(diǎn)擊鼠標左鍵就可以了!調節完后點(diǎn)擊鼠標右鍵轉選擇(建立選區)點(diǎn)擊確定!再按快捷鍵Ctrl+J就可以了!
2.有個(gè)最簡(jiǎn)便的方法:選擇鋼筆工具,先點(diǎn)一個(gè)點(diǎn),然后在點(diǎn)一個(gè)點(diǎn),在點(diǎn)第二個(gè)點(diǎn)的時(shí)候鼠標按住左鍵不要放開(kāi),直接上下左右的移動(dòng)拖到和你要描的線(xiàn)條統一位置后放開(kāi),然后按住ALT鍵,鼠標左鍵點(diǎn)擊第二個(gè)點(diǎn),使桿杠剩下一邊,然后再畫(huà)第三個(gè)點(diǎn),也是如此
6.photoshop怎樣鋼筆摳圖
1、雙擊打開(kāi)PS,文件,打開(kāi)需要處理的圖片:(此圖片僅僅為了展示用鋼筆摳取弧線(xiàn)的方法,其實(shí)用其他方法摳取有可能更方便)。
2、選擇左邊工具欄里的鋼筆工具。
3、為啥首先復制一層呢,因為如果弄著(zhù)背景層一味的處理,結果處理效果不滿(mǎn)意咋辦,想要對比下處理前和處理后的效果咋辦,所以留一個(gè)背景層(留下后路)。個(gè)人這么理解滴,建議養成這么這么個(gè)好習慣吧。
4、圖片小,邊緣模糊咋辦,Ctrl+“+”(圖像放大快捷鍵)
直邊很容易摳哈。。左邊的弧邊呢?重點(diǎn)來(lái)了。輪廓線(xiàn)重合后,松開(kāi)鼠標。
5、按住ALT鍵不放用鋼筆點(diǎn)擊A點(diǎn),A點(diǎn)左側的線(xiàn)段消失了。然后繼續往后點(diǎn)。如果不管怎么拖動(dòng)鼠標兩點(diǎn)間的線(xiàn)也無(wú)法與圖像邊緣重合咋辦呢,說(shuō)明定的點(diǎn)有問(wèn)題可以縮短下兩點(diǎn)間的距離試下。(注;如果出現上述情況可以按Crtl+z返回上一步重新定點(diǎn)然后按住鼠標繼續拖動(dòng))。
想要摳取的圖像被流動(dòng)的虛線(xiàn)框住了。
6、用快捷鍵Ctrl Shift+i(反選)現在流動(dòng)的虛線(xiàn)框起了被摳取圖像的外圍!然后點(diǎn)擊鍵盤(pán)上的Delete鍵(刪除被選中的圖像外圍嘍)單擊背景層的小眼睛。
7、添加背景文件,打開(kāi)你喜歡的背景。
8、然后單擊 向下還原,用移動(dòng)工具把摳取的圖拖到背景圖上喜歡的位置,單擊文件,存儲為圖片格式選擇JPG或者GIF png均可。
7.photoshop鋼筆怎么摳圖
工具:Adobe PhotoShop CS5
方法步驟:
1.打開(kāi)圖片,如圖:
2.選擇工具欄上的鋼筆工具,如圖:
3.在頂端可以看到鋼筆工具也有多樣選擇,有鋼筆工具,自由鋼筆工具。一般就選鋼筆工具。
4.在用鋼筆工具描邊的時(shí)候如果想摳圖摳得精度高些,可以將圖像放大些。鋼筆工具描邊時(shí)要活用CTRL鍵進(jìn)行曲線(xiàn)的修證,以及Alt鍵可以快速增加節點(diǎn)進(jìn)行快速描邊。當勾邊錯誤時(shí)可以用DEL鍵進(jìn)行刪除一個(gè)節點(diǎn)。
5.當全部描完后,可以右擊建立選區。
6.彈出對話(huà)框,我們可以選羽化一下邊,我們選3。
7.點(diǎn)確定后,我們已經(jīng)選好。我們如果想把這圖拷出來(lái)我們不按CTRL+C,如果想在這文件中單獨留下這荷花,我們可以按CTRL+SHIFT+I。進(jìn)行反選。
8.按DEL進(jìn)行刪除選擇區域的外部文件,按CTRL+D,取消選擇區域。完成。
8.如何用ps里的鋼筆工具完美摳圖
使用ps打開(kāi)圖片,然后按Ctrl+J復制圖層。
步驟閱讀
2
點(diǎn)擊選擇鋼筆工具,然后點(diǎn)擊選擇路徑,用鋼筆工具畫(huà)路徑時(shí)可以適當將圖像放大以便操作。
步驟閱讀
3
使用鋼筆工具點(diǎn)擊在起點(diǎn)添加錨點(diǎn),然后點(diǎn)擊添加第二各錨點(diǎn),此時(shí)要按住鼠標不放拖動(dòng)方向線(xiàn),直到路徑貼合圖像邊緣。
步驟閱讀
4
接下來(lái)很重要,按住Alt鍵,然后使用ps鋼筆工具在第二個(gè)錨點(diǎn)上單擊,此時(shí)方向線(xiàn)便會(huì )取消掉一個(gè)。(這是為了不讓方向線(xiàn)影響路徑的走向)
步驟閱讀
步驟閱讀
5
用ps鋼筆工具添加第三個(gè)錨點(diǎn),然后再按Alt鍵在第三個(gè)錨點(diǎn)上單擊取消方向線(xiàn)。這里可以按住空格鍵臨時(shí)切換為抓手工具調整圖像位置,如果鋼筆工具有一步繪制錯了也可以按Ctrl+Alt+Z快捷鍵進(jìn)行撤銷(xiāo)。
步驟閱讀
6
使用ps鋼筆工具按照上面方法操作知道繪制完成整個(gè)路徑,然后按Ctrl+Enter鍵直接將路徑轉化為選區。
步驟閱讀
7
按Shift+F6快捷鍵對選區進(jìn)行適當的羽化,這樣ps鋼筆工具摳圖之后會(huì )比較自然。
步驟閱讀
8
打開(kāi)圖層面板,隱藏背景圖層,然后點(diǎn)擊添加圖層蒙板,ps鋼筆工具摳圖就完成了。(使用蒙板可以對摳圖再次進(jìn)行修改,推薦大家使用)
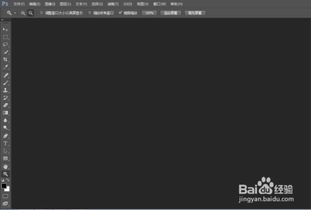
相關(guān)推薦
聲明:本網(wǎng)站尊重并保護知識產(chǎn)權,根據《信息網(wǎng)絡(luò )傳播權保護條例》,如果我們轉載的作品侵犯了您的權利,請在一個(gè)月內通知我們,我們會(huì )及時(shí)刪除。
蜀ICP備2020033479號-4 Copyright ? 2016 學(xué)習?shū)B(niǎo). 頁(yè)面生成時(shí)間:3.063秒









